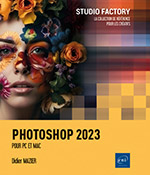Historique
L’historique des versions sur le Cloud
Les documents enregistrés sur le Cloud présentent l’immense avantage de garder en ligne un historique des versions successives enregistrées.
Ouvrez le panneau via le menu Fenêtre - Historique des versions.
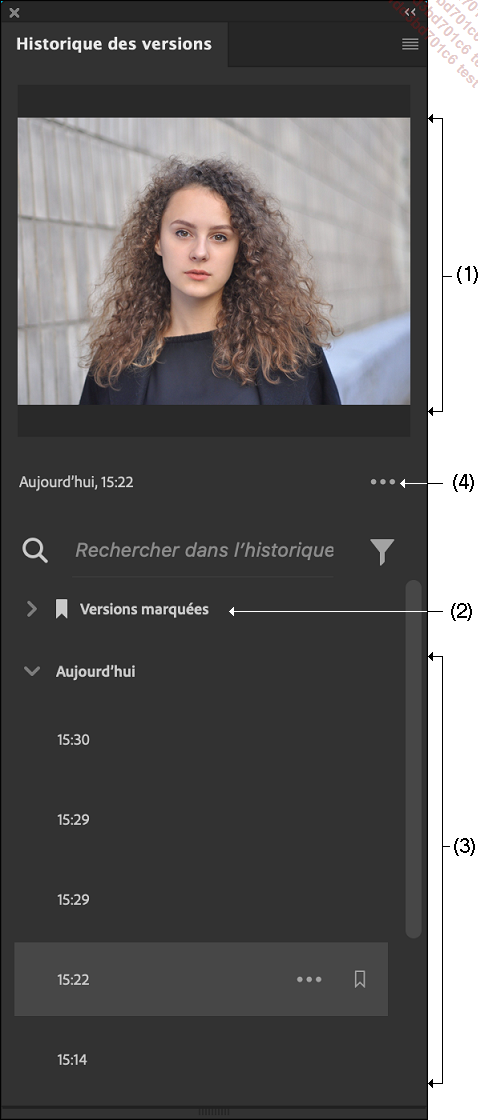
1 : L’aperçu du document affiche en temps réel la version sélectionnée.
 en bout de ligne. Recliquez
sur le même signet pour annuler le marquage de cette version.
en bout de ligne. Recliquez
sur le même signet pour annuler le marquage de cette version.3 : Les versions sont conservées trente jours et classées par mois dans des dossiers alors que les versions marquées sont conservées jusqu’à leur suppression.
4 : En cliquant sur ce bouton, vous affichez un menu pour :
-
Ouvrir la version dans un nouvel onglet.
-
Renommer cette version.
-
Rétablir cette version, c’est-à-dire remplacer la version ouverte par la version choisie.
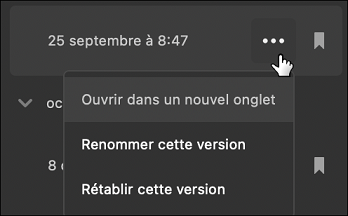
Pensez à nommer les versions d’un document afin d’utiliser la recherche pour les retrouver. Par exemple ci-après, en cherchant avec le terme « speed » la version enregistrée sous le nom « Avec script speedlines » est immédiatement retrouvée.
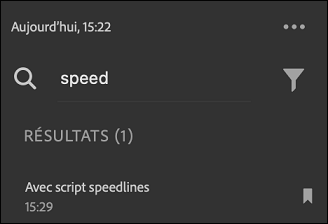
Cette gestion des versions ne concerne que les documents en ligne, mais il s’agit indéniablement d’une avancée vers de nouveaux flux de production orientés vers le travail collaboratif en ligne.
Le panneau Historique
Le panneau Historique vous permet de retrouver rapidement les derniers états de votre fichier en dehors de ceux appliqués aux panneaux, aux paramètres de couleur, aux scripts et aux préférences.
Utilisez le menu Fenêtre - Historique ou
cliquez sur l’icône  si celle-ci est visible.
si celle-ci est visible.
Vous pouvez également utiliser l’onglet Historique dans le panneau correspondant.
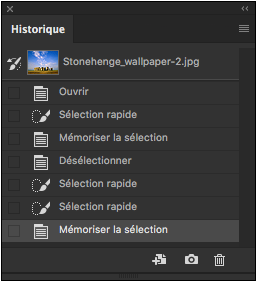
Revenir à une version précédente
Pour revenir à un état et annuler une ou plusieurs opérations, cliquez sur l’état choisi.
Les états positionnés sous celui-ci se grisent afin de vous signifier qu’ils seront supprimés si vous continuez vos manipulations à partir de l’état sélectionné.
Cliquez sur le bouton  et utilisez l’option Aller vers l’arrière (ou
le raccourci-clavier AltCtrl Z) pour annuler une opération
et Aller vers l’avant (ou
le raccourci-clavier ShiftCtrl Z) pour rétablir
une opération.
et utilisez l’option Aller vers l’arrière (ou
le raccourci-clavier AltCtrl Z) pour annuler une opération
et Aller vers l’avant (ou
le raccourci-clavier ShiftCtrl Z) pour rétablir
une opération.
Supprimer un état
Si vous souhaitez supprimer un état,
vous pouvez soit sélectionner l’état
et cliquer sur le bouton  , soit choisir
l’option Supprimer dans
le menu
, soit choisir
l’option Supprimer dans
le menu  du panneau Historique.
du panneau Historique.
Photoshop vous demande de confirmer la suppression de l’état.
Cliquez sur Oui si vous souhaitez vraiment supprimer l’état.
Vous pouvez également réaliser
un cliqué-glissé de l’état vers
la corbeille  . Attention
cependant, Photoshop ne vous propose pas le message d’avertissement
précédent.
. Attention
cependant, Photoshop ne vous propose pas le message d’avertissement
précédent.
Supprimer tout l’historique
Cliquez sur le bouton  et choisissez Effacer l’historique.
et choisissez Effacer l’historique.
La liste des états du panneau Historique est supprimée sans modifier le document.
Si c’est une erreur, vous pouvez...
Créer un instantané
Si le panneau n’est pas actif, cliquez sur Fenêtre - Historique.
Cliquez sur le bouton  afin de générer un instantané.
Une fois créé, saisissez un nom en effectuant
un double clic sur la vignette de l’instantané.
afin de générer un instantané.
Une fois créé, saisissez un nom en effectuant
un double clic sur la vignette de l’instantané.
Vous pouvez également utiliser le
bouton  et sélectionner Nouvel instantané ou cliquer sur
le bouton
et sélectionner Nouvel instantané ou cliquer sur
le bouton  en maintenant la touche Alt (sur
PC) et Option (sur Mac).
en maintenant la touche Alt (sur
PC) et Option (sur Mac).
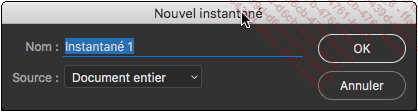
Renseignez la boîte de dialogue en définissant un Nom et en choisissant la source de l’instantané entre Document entier, Calques fusionnés et Calque sélectionné (pour plus de détails sur les calques, cf. chapitre Gestion des calques) puis cliquez sur OK.
 , cliquez sur le bouton
, cliquez sur le bouton  puis sur Options d’historique.
Dans la boîte de dialogue qui s’affiche, cochez
l’option Afficher la boîte de dialogue Nouvel instantané par défaut.
puis sur Options d’historique.
Dans la boîte de dialogue qui s’affiche, cochez
l’option Afficher la boîte de dialogue Nouvel instantané par défaut.Pour sélectionner un instantané, cliquez sur sa vignette.
Pour supprimer un instantané, sélectionnez-le
et cliquez sur le bouton  , ou choisissez Supprimer dans le menu
, ou choisissez Supprimer dans le menu  du panneau Historique.
du panneau Historique.
Un message apparaît, vous demandant de confirmer la suppression.
Cliquez sur Oui.
Vous pouvez également réaliser
un cliqué-glissé de l’instantané vers
la corbeille  . Attention
cependant, Photoshop ne vous propose pas le message d’avertissement
précédent.
. Attention
cependant, Photoshop ne vous propose pas le message d’avertissement
précédent.
Créer un document à partir d’un état ou d’un instantané
Si vous souhaitez créer un document à partir
d’un état ou d’un instantané,
sélectionnez-le dans le panneau Historique et
cliquez sur  , ou faites-le glisser sur le
bouton
, ou faites-le glisser sur le
bouton  .
.
 puis choisir Nouveau document.
puis choisir Nouveau document.Quelle que soit la méthode utilisée, c’est le nom de l’état ou de l’instantané qui est repris pour le document créé.
Vous pouvez sauvegarder différents états ou instantanés en créant un nouveau document pour chaque état ou instantané et en les enregistrant séparément.
Définir les options d’historique
Cliquez sur le bouton  du panneau Historique et
choisissez Options d’historique.
du panneau Historique et
choisissez Options d’historique.
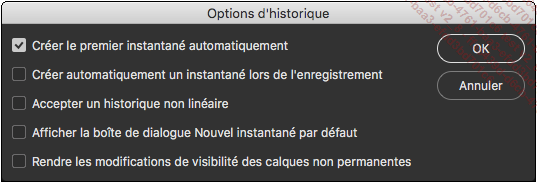
Cochez ou décochez les options suivantes :
Créer le premier instantané automatiquement : crée un instantané de l’image à l’ouverture du fichier.
Créer automatiquement un instantané lors de l’enregistrement : crée un instantané de l’image quand vous enregistrez le fichier.
Accepter un historique non linéaire : permet de ne pas supprimer les états qui suivent celui sur lequel vous effectuez une modification. D’ailleurs, si cette option est cochée, les états postérieurs ne sont plus grisés.
 afin de le
nommer.
afin de le
nommer.Rendre les modifications de visibilité des calques non permanentes : cochez cette option pour afficher ces informations sur l’historique.
Cliquez sur OK.
Utiliser les outils Pinceau d’historique
Utiliser l’outil Pinceau d’historique
Cet outil permet de retrouver et d’appliquer un état ou un instantané du document actif, d’un calque à l’autre, ou sur le même calque.
Choisissez l’outil  dans la palette d’outils.
dans la palette d’outils.
Le panneau de contrôle affiche les paramètres spécifiques :

Pour plus de détails sur les options Paramètres de pinceau, Mode et Opacité, référez-vous au chapitre Outils de dessin - Utiliser le crayon.
Sélectionnez un état ou un instantané dans le panneau Historique.
Faites glisser l’outil  sur le document afin de récupérer
la partie de l’image qui vous intéresse.
sur le document afin de récupérer
la partie de l’image qui vous intéresse.
Si vous voulez récupérer l’état ou l’instantané dans son ensemble, utilisez le menu Edition - Remplir et sélectionnez Historique dans la liste Remplir avec.
Utiliser l’outil Pinceau d’historique artistique
Cet outil est identique au précédent, si ce n’est qu’il définit en plus des options de mise en forme, de dessin et de style.
Sélectionnez l’outil  dans la palette d’outils.
dans la palette d’outils.
Le panneau de contrôle suivant s’affiche :

Déterminez une Forme dans le sélecteur de formes prédéfinies.
Pour plus de détails, reportez-vous au chapitre Outils de dessin.
Spécifiez un mode de fusion dans le menu déroulant Mode.
Pour plus de détails, reportez-vous au chapitre Styles de calque.
Définissez un Style dans le menu du même nom, afin de choisir la forme de votre outil.
Saisissez une valeur entre 0 et 500 pixels dans le champ Zone, pour préciser l’amplitude du dessin.
Indiquez une restriction pour l’application du dessin...
 Editions ENI Livres | Vidéos | e-Formations
Editions ENI Livres | Vidéos | e-Formations